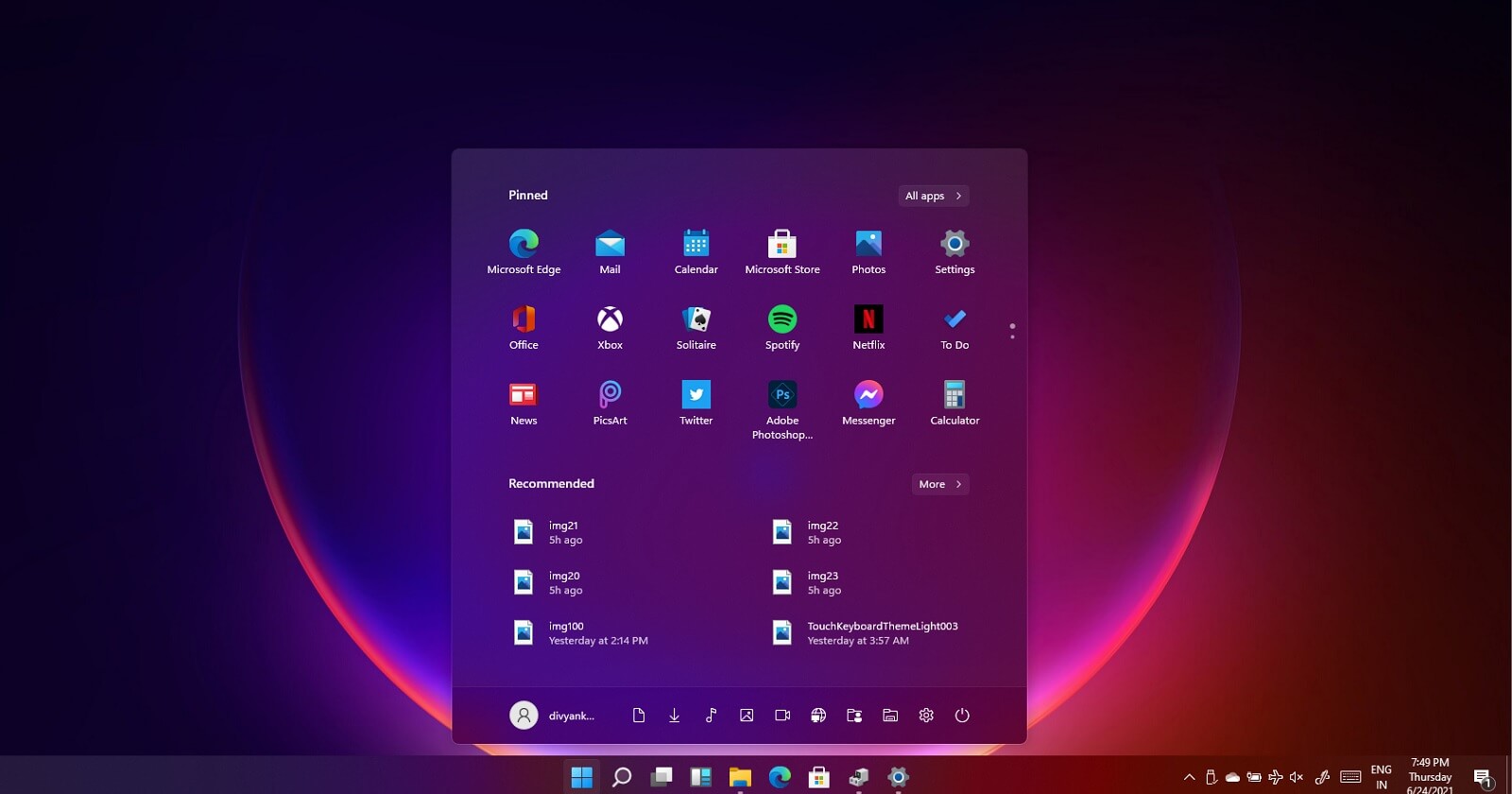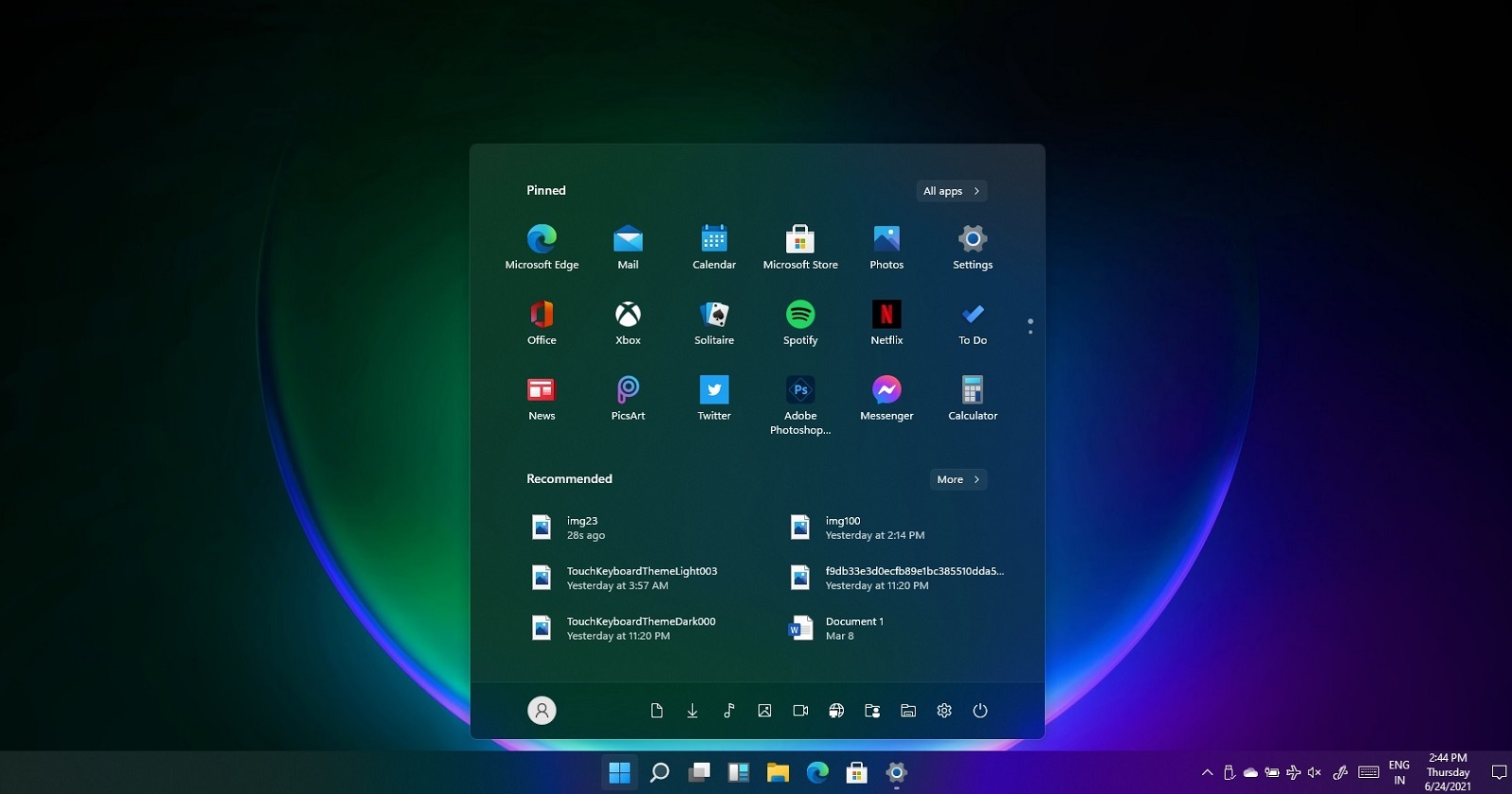O Windows 11 é uma nova versão do Windows e agora está sendo implementado em PCs com suporte com vários novos recursos / melhorias.
O Windows 11 começou a ser lançado em 5 de outubro e a Microsoft também publicou imagens ISO do Windows 11 . Ao contrário das atualizações anteriores do Windows 10, este novo sistema operacional concentra-se em recursos e melhorias voltadas para o consumidor, certamente mais do que as atualizações relativamente discretas do Windows lançadas nos últimos anos.
A compatibilidade do software permanece inalterada com o Windows 11, o que significa que os aplicativos mais antigos ainda devem funcionar. Como de costume, você precisará de novas versões de alguns aplicativos e ferramentas para obter o máximo do Windows.
Lista de novos recursos do Windows 11
Aqui estão todos os novos recursos do Windows 11 que conhecemos.1. Menu Iniciar
O Windows 11 vem com um novo Menu Iniciar e experiência de barra de tarefas, como você pode ver nas imagens abaixo.Os blocos dinâmicos foram substituídos por ícones, semelhantes ao Android e iOS. Você ainda pode voltar para o menu Iniciar alinhado à esquerda e aplicar a cor de destaque para personalizar a aparência do sistema operacional.
2. Widgets do Windows
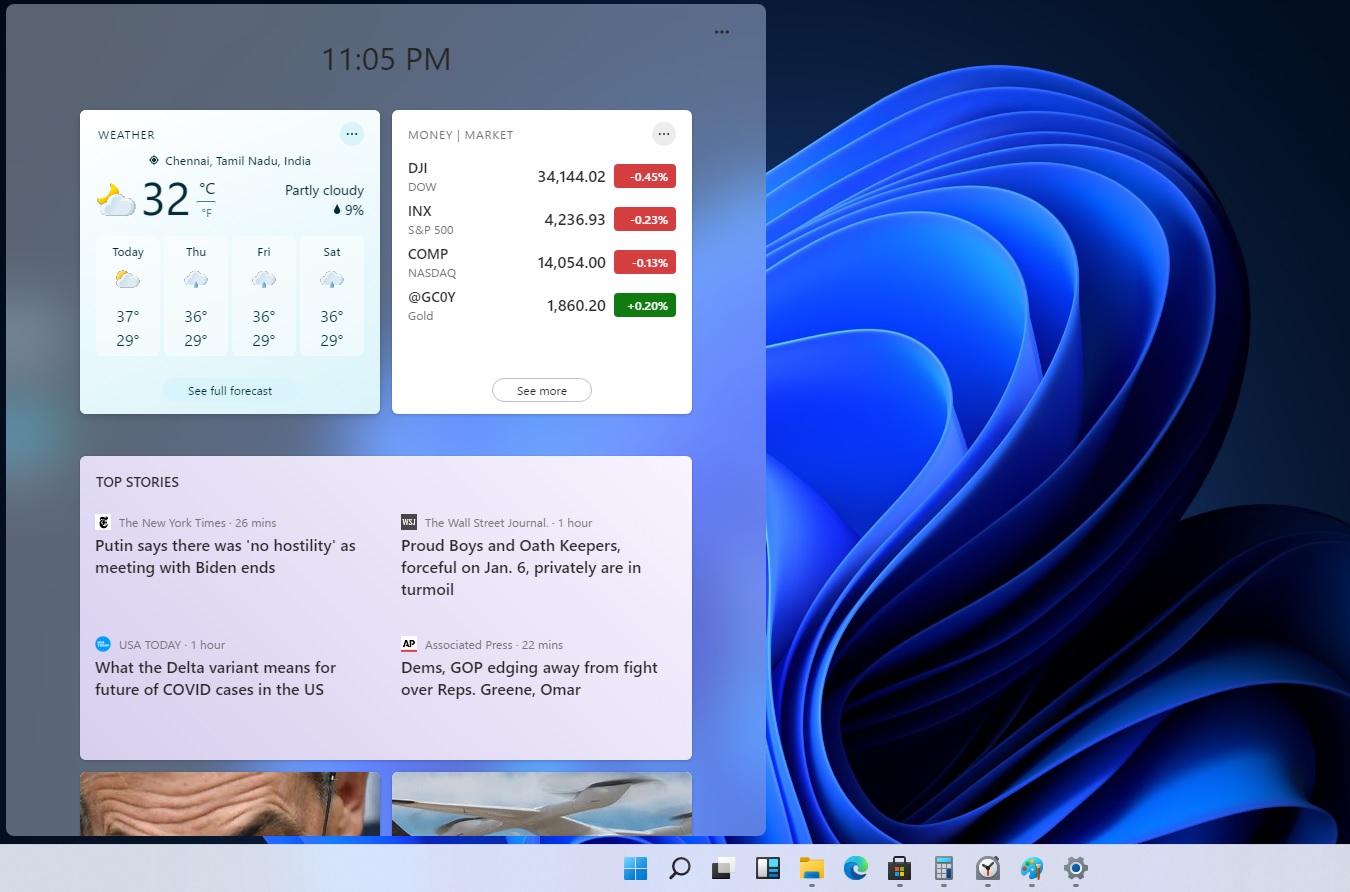
A Microsoft está trazendo widgets semelhantes a gadgets do Windows Vista para a área de trabalho. Isso permitirá que os usuários vejam o feed de notícias da Microsoft na área de trabalho e obtenham atualizações diárias sobre o clima e o tráfego.
3. Nova Loja do Windows
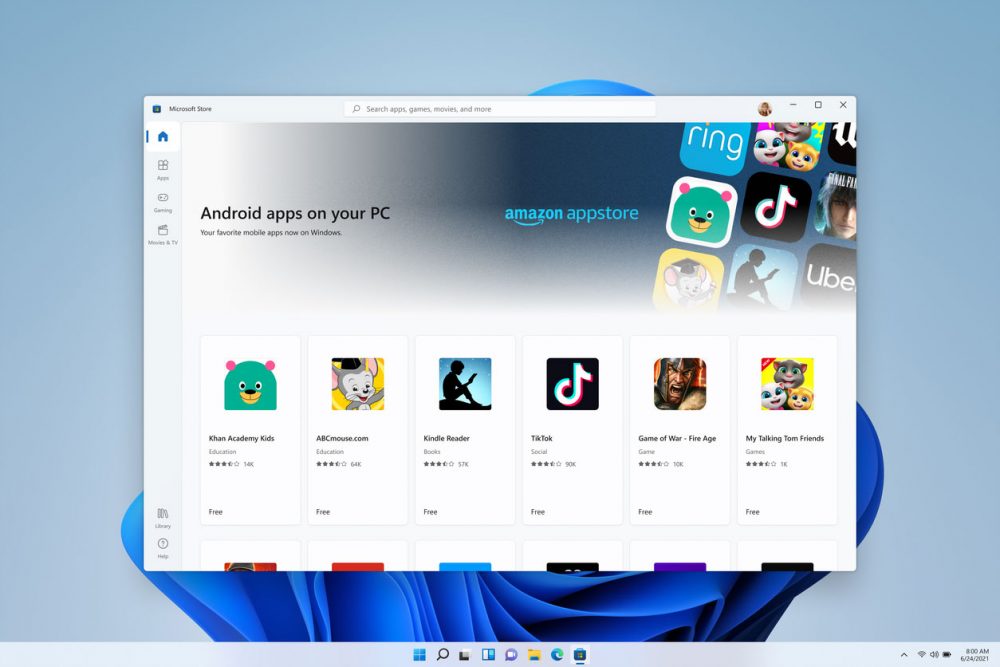
A Microsoft está lançando uma nova loja de aplicativos para Windows 11 e Windows 10. Ela foi reprojetada para ajudar os usuários a descobrir e instalar seus aplicativos, jogos, filmes favoritos e muito mais.
Vários aplicativos de desktop, incluindo Adobe Creative Cloud, Microsoft Teams, TikTok, Notepad e Paint estão agora disponíveis na Loja.
4. Área de transferência do Windows
A Microsoft está redesenhando o painel da Área de transferência do Windows com um novo painel para inserir GIFs e emoji em seus aplicativos. Em vez de pesquisar GIFs e emojis online, você pode pressionar Win + V para iniciar o gerenciador da área de transferência e selecionar ou pesquisar o material por meio de uma barra de pesquisa no menu, conforme mostrado na tela abaixo.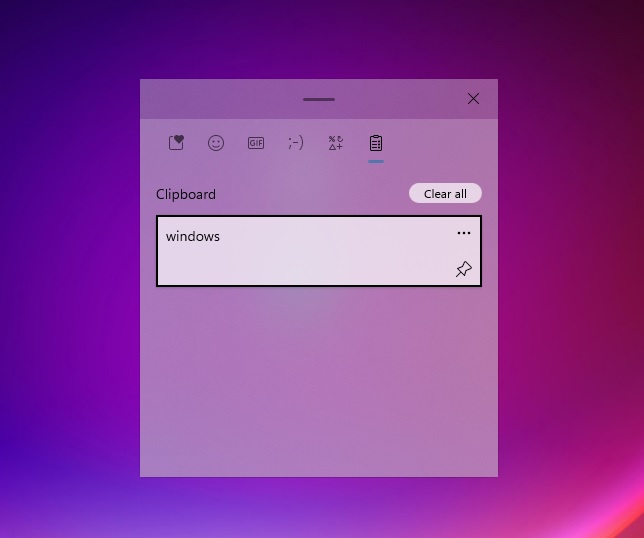
A área de transferência do Windows também está recebendo um novo recurso chamado “colar como texto simples”. Como você provavelmente sabe, o Windows 10 atualmente mantém a formatação do conteúdo de texto quando ele é copiado de uma página da web ou de um e-mail. Se você colar o conteúdo em outro aplicativo como o Word, verá que a formatação está desalinhada.
No Windows 11, os usuários podem abrir o menu da área de transferência (Win + V) e colar o conteúdo como texto simples, removendo toda a formatação indesejada.
5. Novo teclado de toque
A Microsoft está finalmente redesenhando o teclado de toque no Windows!Como parte do redesenho, você pode alternar entre vários layouts de teclado. Quando desencaixado, o Windows permite alternar para um layout de teclado pequeno, que pode ser movido pela tela facilmente.
Há uma nova “região de alça” na parte superior do teclado. Você pode tocar e segurar a região da garra para mover facilmente o teclado pela área de trabalho e aplicativos. A Microsoft também atualizou layouts pequenos e divididos, e há um novo menu de configurações para maior clareza e foco em ferramentas importantes.
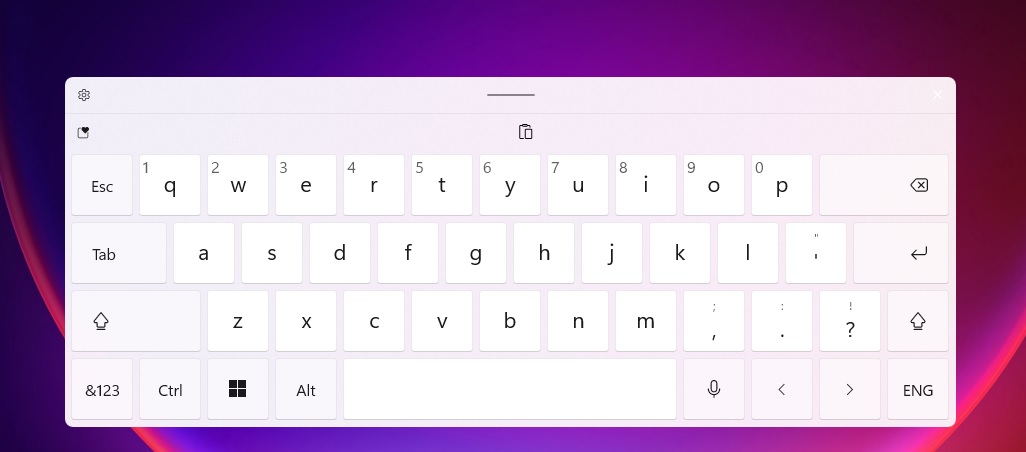
O teclado de toque tem sido uma parte importante do Windows desde o Windows 8, mas nunca recebeu opções de personalização adicionais. O Windows 11 está tornando a experiência de toque melhor, e a empresa também está introduzindo suporte para fundos de teclado.
Em C: \ Windows \ Web \ touchkeyboard, você encontrará oito novos fundos para o teclado, cada um oferecido com variações claras e escuras.
O aplicativo Configurações do Windows também está recebendo uma nova página de configurações do teclado para ajudar os usuários quanto às cores e ao tamanho do teclado.
6. Nova experiência de visualização de tarefas e desktops virtuais
Com o Windows 11, a Microsoft está redesenhando a tela Task View com novos controles para desktops virtuais.Por padrão, a barra de tarefas possui o botão Visualização de tarefas e você pode clicar nele para iniciar a visualização de tarefas. Como o nome sugere, a Visualização de Tarefas permite que você veja todas as janelas abertas em sua área de trabalho, incluindo janelas que estão minimizadas ou maximizadas.
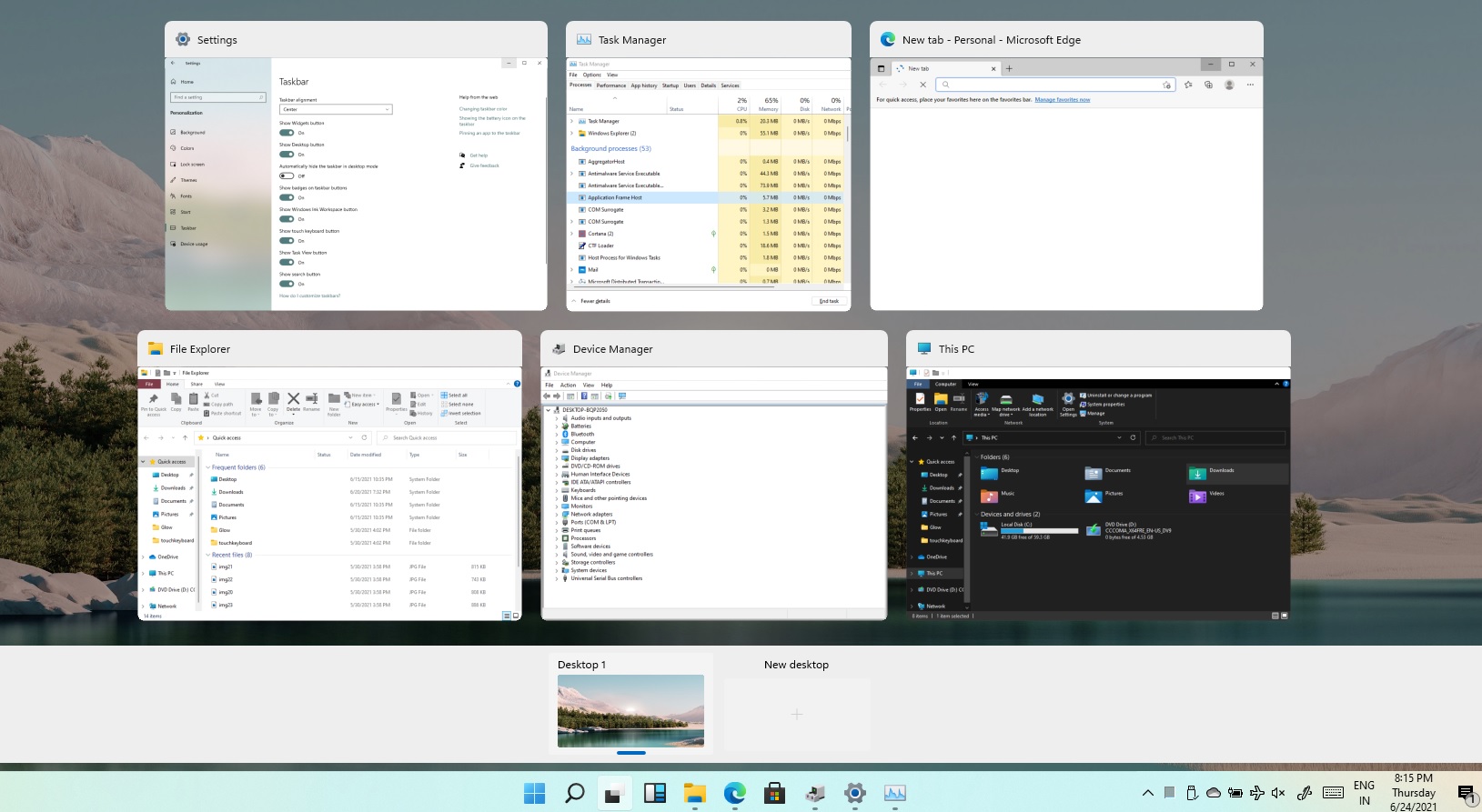
O recurso Task View também oferece suporte a “vários desktops”, que são uma ótima maneira de separar tarefas. No Windows 11, você renomeia, reordena e personaliza os planos de fundo de cada um de seus desktops virtuais.
Por exemplo, você pode usar uma área de trabalho virtual para itens de trabalho e outra para itens pessoais, como streaming. Você pode criar quantos desktops virtuais desejar, mas provavelmente não precisará de mais de dois ou três.
Conforme mencionado, agora você também pode alterar o plano de fundo dos desktops virtuais. Para alterar o plano de fundo, abra o aplicativo Configurações> Personalização> Plano de fundo. Na próxima tela, clique com o botão esquerdo em um plano de fundo e altere o plano de fundo da área de trabalho virtual ativa. Você verá o plano de fundo na miniatura da visualização na Visualização de Tarefas.
7. Configurações de legendas e câmera
A Microsoft está introduzindo melhorias para as configurações de legendas no Windows 11. Você pode encontrar os novos controles em Configurações> Facilidade de acesso> Audição> Legendas.Testamos uma versão inicial do sistema operacional e também encontramos uma nova configuração de webcam em Configurações> Dispositivos> Câmera. A nova configuração da webcam permite configurar a webcam conectada ao dispositivo. Isso inclui uma câmera externa e embutida de seu laptop / desktop.
A partir daí, agora você pode ajustar o brilho e o contraste da webcam para melhorar a qualidade da imagem. Anteriormente, a personalização da webcam só era possível por meio de aplicativos de terceiros, pois o Windows nunca a página de configurações da webcam.
Há outro novo recurso que revelará quando sua webcam é usada por aplicativos como Discord, Skype, Teams, etc. Um ícone na bandeja do sistema da barra de tarefas irá alertá-lo quando a câmera estiver sendo usada em segundo plano.
8. Melhorando a experiência de áudio Bluetooth
A Microsoft está adicionando novos recursos à ferramenta de áudio Bluetooth para otimizar a experiência de áudio sem fio e oferecer melhor controle.Com o Windows 11, a Microsoft está unificando o endpoint de áudio, o que significa que agora pode alternar entre o microfone e o alto-falante sem alterar manualmente os endpoints de áudio. Por padrão, o Windows irá expor apenas um endpoint na barra de tarefas e irá alternar para o endpoint correto automaticamente.
Isso garantirá que você tenha uma experiência perfeita ao alternar entre aplicativos como o Spotify e o Microsoft Teams.
A Microsoft também está lançando suporte para o codec AAC , que permite qualidade de streaming de áudio premium em seus fones de ouvido Bluetooth, como AirPods.
9. Nova configuração de exibição
A Microsoft está adicionando novos controles para exibir a página de configurações do Windows. Por exemplo, estamos obtendo uma nova opção “Controle de brilho adaptável de conteúdo (CABC)” que pode ser desativada para melhorar a qualidade da imagem.
Como você provavelmente sabe, alguns dispositivos usam a tecnologia CABC para melhorar o desempenho da bateria, mas o problema com o recurso é que ele diminui a qualidade da imagem. Na verdade, pode até resultar em alterações irritantes de brilho e afetar a precisão das cores.
Felizmente, agora você pode desligar o CABC nas configurações de Vídeo em Configurações> Sistema> Vídeo.
Na página “Configurações avançadas de vídeo”, a Microsoft está apresentando uma nova seção de certificação HDR para educar os usuários sobre os monitores HDR. Nesta página, as certificações HDR do seu monitor serão mostradas.
Inicialmente, isso funciona apenas com modelos Dolby Vision e VESA DisplayHDR selecionados, portanto, você pode não ver a certificação HDR após a atualização.
10. Atualização do layout do File Explorer
O layout padrão do File Explorer clássico foi atualizado com preenchimento adicional para melhorar a experiência da tela sensível ao toque.
Se você preferir o layout antigo, a Microsoft adicionou uma nova opção chamada “Usar modo compacto”, que pode ser acessada em Opções de exibição de pasta. Quando você ativa o recurso, ele restaura o layout clássico e remove o preenchimento extra.
A Microsoft disse anteriormente que o preenchimento extra foi projetado para melhor consistência com os recursos modernos do Windows. Como o modo tablet foi removido, a UX da interface existente está sendo atualizada para facilitar o trabalho com seus arquivos / pastas ao usar uma tela de toque.
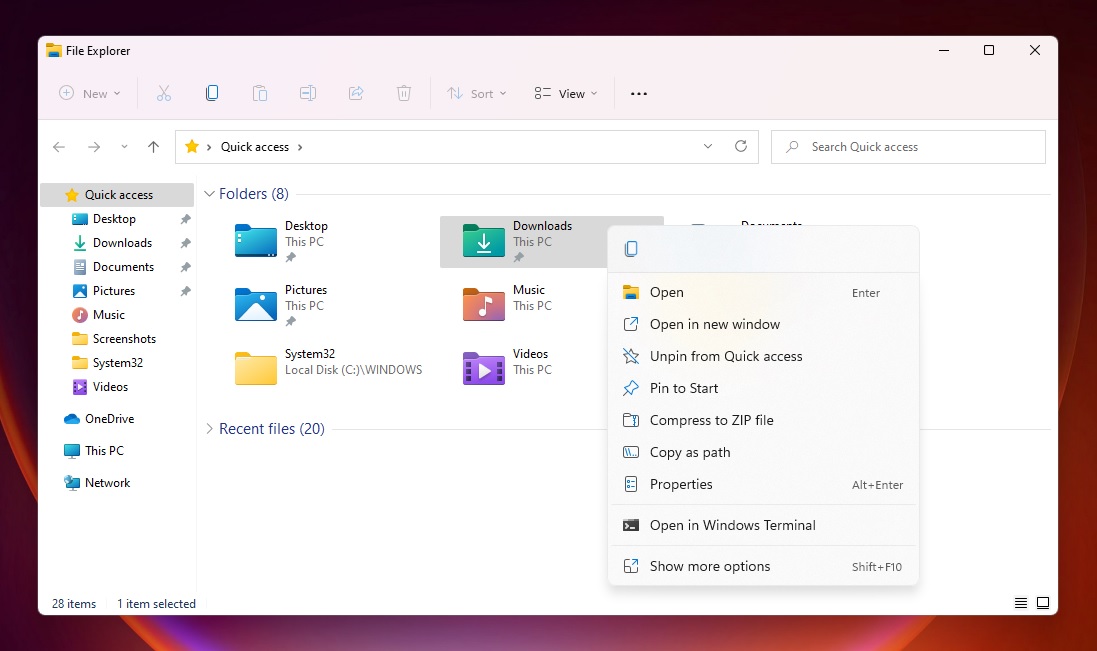
A Microsoft está atualizando a orientação dos ícones de pasta e dos ícones de tipo de arquivo padrão. Essas pastas incluem Área de Trabalho, Documentos, Downloads e Imagens. O ícone da lixeira também foi atualizado.
Estamos obtendo alguns cantos arredondados no Explorer. Por exemplo, o clique com o botão direito (menu de contexto) foi atualizado com cantos arredondados e um efeito de sombras semelhante ao Design Fluente.
O File Explorer agora apresenta uma nova experiência de cabeçalho chamada “barra de comando” e suporta o material Mica do Windows 11, que aplica o plano de fundo da área de trabalho e a cor de destaque ao cabeçalho.
11. Altere o tipo de arquivo em Configurações
O novo aplicativo Configurações do Windows irá finalmente melhorar o menu 'Escolher aplicativos padrão'. Por padrão, o Windows está ciente dos aplicativos que podem abrir certos tipos de arquivo e o sistema operacional configura os aplicativos para seus tipos de arquivo automaticamente.
Normalmente, funciona muito bem, mas o processo automático às vezes pode escolher o aplicativo errado ou você pode ter selecionado acidentalmente o aplicativo errado no menu pop-up “abrir com”. Até agora, o processo manual de alteração do tipo de arquivo a partir do menu “abrir com” tem sido irritante.
A Microsoft fez algumas alterações no mecanismo de pesquisa do Windows 11 para ajudar a melhorar o desempenho quando o sistema operacional está verificando as listas de tipos de arquivos, protocolos e aplicativos disponíveis em seu sistema.
O novo aplicativo Configurações finalmente permitirá que os usuários encontrem facilmente o tipo de arquivo ou os aplicativos que você está procurando. Essa pequena correção pode ser útil para qualquer pessoa que teve dificuldade em alterar os aplicativos padrão para determinados tipos de arquivo.
12. Monitoramento da integridade do armazenamento
O Windows 11 agora pode monitorar a integridade do armazenamento de SSDs NVMe e notificar os usuários quando seus dados estiverem em risco.
Este recurso pode ser encontrado no aplicativo Configurações e foi projetado para detectar anormalidades de hardware para SSDs NVMe. Se forem detectados problemas com sua unidade, uma notificação aparecerá para lembrar os usuários de que é hora de agir. A notificação solicitará aos usuários que façam backup e iniciem o processo de recuperação.
13. A ferramenta Optimize Drives está cada vez melhor
Com o Windows 11, alguns recursos legados como “Optimize Drives” também estão recebendo pequenas melhorias.Por exemplo, estamos obtendo uma nova caixa de seleção “Visualização avançada” que exibirá seus volumes ocultos. Há outra nova caixa de seleção “Status atual” que terá mais detalhes quando os volumes não estiverem disponíveis para desfragmentação.
14. Novo emoji
A Microsoft também está lançando um novo emoji projetado para oferecer suporte ao Emoji 12.1 e 13.0.
A Microsoft adicionou mais de 200 novos glifos. Isso inclui emoji de chá de bolha, um rosto sorridente com uma lágrima, um ninja e muito mais. Como parte da atualização do Windows, o sistema operacional agora apresenta um design de emoji de gênero neutro.
Os emojis existentes também estão recebendo uma reforma visual para melhorar a consistência entre os produtos da Microsoft.
15. Novas fontes
A Microsoft está atualizando a fonte padrão UI Segoe em todo o sistema. Como parte da reformulação, você notará novos ícones Segoe Fluent em aplicativos como Configurações e Painel de Controle. Os ativos Segoe MDL2, que são usados para Store e Start Menu, incluirão os novos designs de ícone com cantos arredondados e uma aparência unificada.
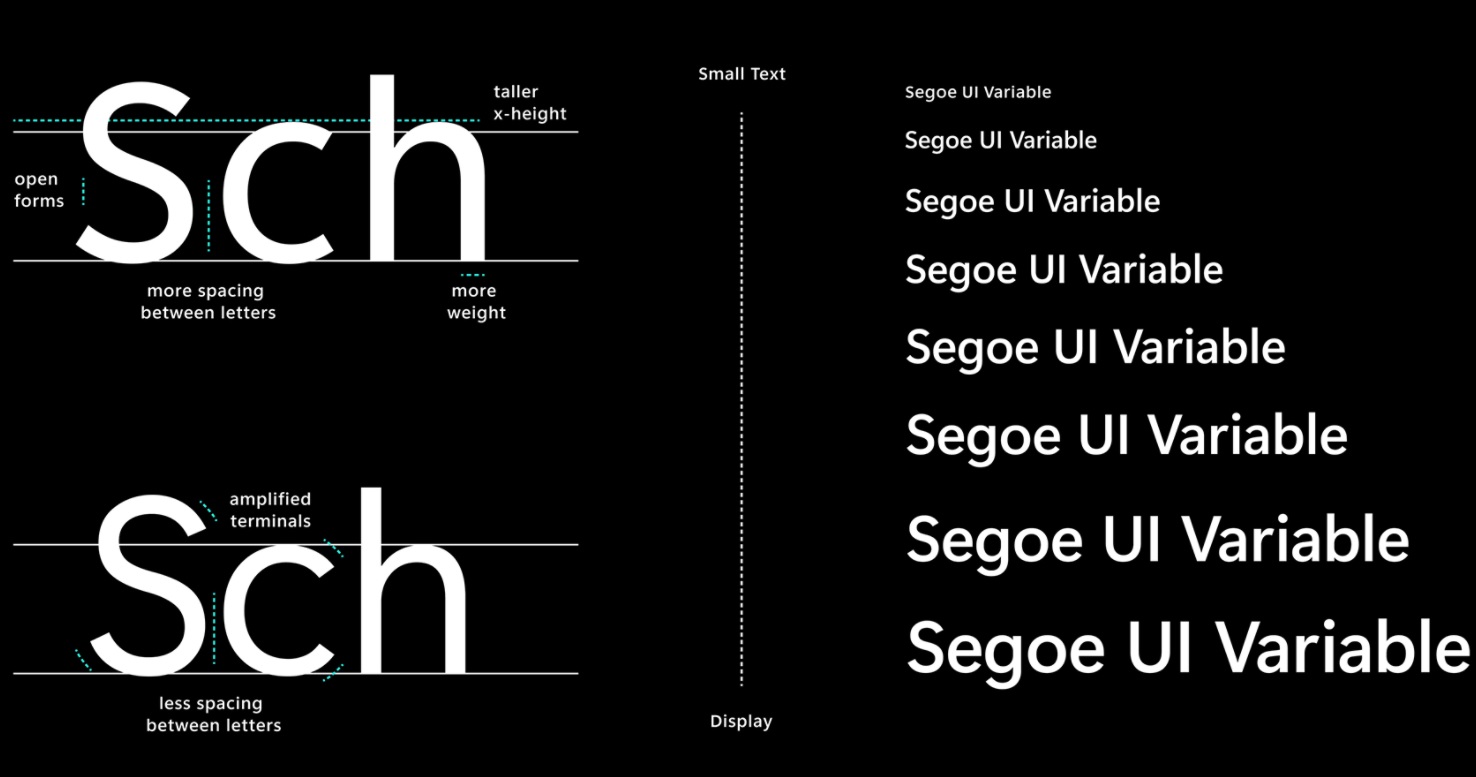
A atualização do Windows também apresentará uma nova variável Segoe UI para otimizar as fontes do sistema em todos os formatos, incluindo tamanhos de exibição pequenos a maiores. Esta nova tecnologia de fonte oferecerá grande legibilidade em todos os tamanhos, incluindo tamanhos pequenos e grandes
16. Melhorias no Windows Sandbox
A Microsoft está usando a tecnologia do Windows 10X para capacitar o Windows Sandbox e o Microsoft Defender Application Guard. Essa nova tecnologia de contêiner especial foi projetada e otimizada para cenários de contêiner e melhorará significativamente o tempo de inicialização do Windows Sandbox.
Para quem não sabe, o Windows Sandbox oferece um ambiente virtual isolado e temporário para baixar e executar aplicativos desconhecidos e maliciosos.
Além disso, o Windows Sandbox foi atualizado com um novo navegador Microsoft Edge baseado em Chromium.
17. Bloatware removido
O Windows 11 também removerá aplicativos desnecessários e bloatware.
Por exemplo, o 3D Viewer e o Paint 3D não estarão mais pré-instalados no Windows. Se quiser, você pode encontrar esses aplicativos na Loja.
A Microsoft também removeu o Math Input Panel devido ao seu baixo uso. No entanto, você ainda pode usar o controle de entrada e o mecanismo de reconhecimento matemático baixando e instalando o “Math Recognizer” em Configurações> Aplicativos> Aplicativos e recursos.
18. Aplicativos nativos legados agora são atualizados por meio da Loja
Aplicativos como MS Paint, Windows Notepad e Snipping Tool agora podem ser atualizados através da Microsoft Store. Esses aplicativos agora são atualizáveis fora das principais atualizações do Windows e a Microsoft também atualizou os ícones dos aplicativos. Da mesma forma, o Paint foi “promovido” e tem seu próprio lugar no Menu Iniciar, fora da pasta Acessórios do Windows.A atualização do Windows mantém a ferramenta de recorte herdada, que agora pode ser atualizada por meio da Microsoft Store.
19. Ferramentas do Windows
A Microsoft está lançando uma nova pasta “Ferramentas do Windows” que seria aberta no Explorador de Arquivos com links para aplicativos avançados, como PowerShell e Acessórios do Windows.
A Microsoft está basicamente organizando as ferramentas de administração e sistema na pasta Ferramentas do Windows. Como parte desse esforço, o Windows PowerShell e outras ferramentas foram removidos de Iniciar> todas as listas de aplicativos.
Essas ferramentas agora podem ser acessadas por meio da pasta Ferramentas do Windows. Claro, você ainda pode encontrar o PowerShell por meio do menu Iniciar do Windows 11 para o Windows Search. Como parte desse esforço, a Microsoft também moveu o File Explorer para seu próprio lugar no menu Iniciar.
Próximos recursos
A Microsoft removeu alguns recursos prometidos do Windows 11, mas essas melhorias serão entregues posteriormente.
Suporte a aplicativos Android
A integração de aplicativos Android agora deve chegar em 2022, mas os testadores do programa Windows Insider devem receber acesso beta em algumas semanas.
Integração com o Microsoft Edge do Gerenciador de Tarefas
O Gerenciador de Tarefas é nossa ferramenta favorita para analisar o desempenho de um navegador da web como o Edge e o Chrome. Agora, ao abrir o Gerenciador de Tarefas e o Microsoft Edge ou qualquer outro navegador em execução em segundo plano, você verá uma longa lista de processos do 'Edge' com o mesmo nome.
Atualmente, determinar a guia com maior consumo de recursos usando o Gerenciador de Tarefas é impossível e é provável que o usuário feche todo o navegador ao encerrar o processo de uma determinada guia ou extensão.
A próxima versão do Windows 11 oferece ao Microsoft Edge uma grande vantagem em relação a outros navegadores, já que esses “processos” agora são organizados adequadamente no Gerenciador de Tarefas. Cada guia e outros processos serão nomeados e organizados em diferentes categorias para que você possa saber qual recurso do navegador está consumindo mais recursos.
No momento, o Gerenciador de Tarefas oferecerá suporte às seguintes classificações de navegador:
- Abas.
- Navegador, processo de GPU, Crashpad.
- Plugins de utilitários.
- Trabalhador dedicado e de serviço.
Cada processo apresentará um ícone ou favicon separado para ajudá-lo a identificar as guias / página da web abertas, incluindo o favicon do site.
Modo Eco no Gerenciador de Tarefas
O Windows 11 terá um novo 'modo Eco' para o Gerenciador de Tarefas para dar aos usuários maior controle sobre os processos em execução. No novo Gerenciador de Tarefas, você pode clicar com o botão direito do mouse em um aplicativo e selecionar “Modo Eco” para agir contra o processo que consome muitos recursos.
Quando você usa o recurso, o Windows executa o processo selecionado da maneira mais eficiente em termos de energia, o que pode resultar em uma capacidade de resposta significativa da IU em um processador ocupado.
Quando um aplicativo é suspenso usando o Modo Eco, outros aplicativos terão prioridade para os recursos do sistema. Isso pode resultar na redução do uso da CPU, o que melhora o desempenho geral do sistema e oferece melhor desempenho térmico.
Para ativar o modo Eco para qualquer processo, use estas etapas:
- Abra o Gerenciador de Tarefas> guia Processos.
- Clique com o botão direito em um processo.
- Selecione “Modo Eco” no menu de contexto.
Fonte: Windows Latest